حتما برای شما هم پیش آمده که برای ثبت اطلاعات خاصی مثل قیمت کالاها، ساعت ورود و خروج کارکنان، بازدهی سالانه شرکت و مواردی از این قبیل سراغ نرمافزار اکسل رفته باشید. حال تصور کنید که میخواهید یک فایل اکسل را برای همکار یا رئیستان ارسال کنید ولی پیش از ارسال متوجه میشوید که یکی از دادهها به توضیحات بیشتری نیاز دارد. در چنین حالتی، آیا با روش کامنت گذاشتن در اکسل آشنایی دارید؟
به کمک این قابلیت، میتوانید بهراحتی روی فایل اکسل همکارانتان بازخورد بنویسید یا درباره دادهها سوال کنید. همچنین امکان کامنت گذاشتن در اکسل به شما کمک میکند تا در مواقع لزوم، درباره فرمولهای توضیحات تکمیلی ارائه کنید.
در این مطلب با روش کامنت گذاشتن در ورد، امکان مخفی کردن/نمایش دادن کامنتها، حذف کامنتها و… آشنا خواهیم شد. با سایت سفارش تولید محتوا ترجمیک همراه باشید.
مطالب مرتبط:
چگونه یک فایل اکسل را پرینت بگیریم؟
در این مطلب خواهید خواند:
راهنمای گام به گام کامنت گذاشتن در اکسل
روشهای مختلفی برای درج کامنت در یک فایل اکسل وجود دارد. در این بخش با سادهترین روش شروع میکنیم!
- سلولی که قرار است روی آن کامنت بگذارید را انتخاب کنید.
- از نوار ابزار اکسل، وارد منوی review شوید و از بخش Comments روی گزینه New Comment کلیک کنید.
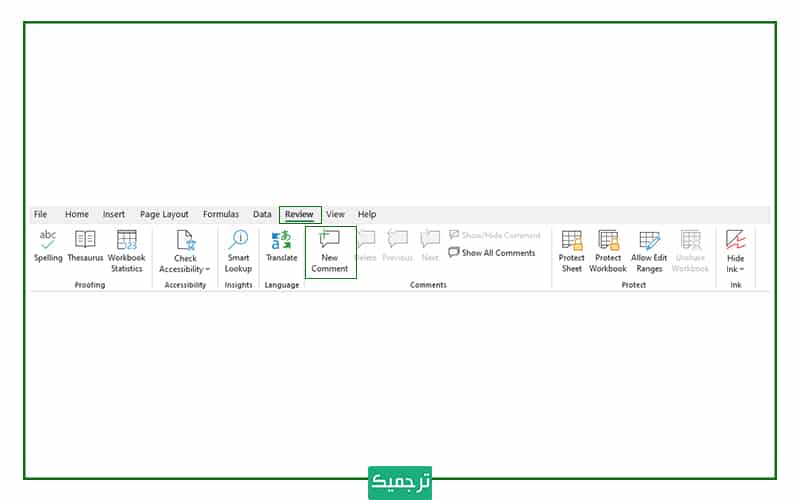
نکته: برای این کار میتوانید از کلید میانبر shift+F2 نیز استفاده کنید. همچنین میتوانید روی سلول موردنظرتان راست کلیک کنید و از منوی کشویی، گزینه insert commnet را انتخاب کنید.
نکته: بهطور پیشفرض همه نظرات جدید با نام کاربری Microsoft Office مشخص میشوند. با این حال، اگر ترجیح میدهید که نام خودتان را روی کامنتها ثبت کنید، نام پیشفرض را از کادر کامنت حذف کنید و نام خودتان را بنویسید.
- با کلیک روی گزینه New Comment یک کادر ظاهر میشود. نظرتان را داخل این کادر بنویسید.
- سپس روی یکی از سلولهای اکسل کلیک کنید تا عملیات ثبت کامنت تکمیل شود.
- با این کار مشاهده میکنید که کادر حاوی کامنت بسته شده است. با این وجود، یک نشانگر کوچک قرمز در گوشه بالا سمت راست سلول ظاهر میشود. با کلیک روی این نشانگر، میتوانید کامنت سلول را مشاهده کنید.
چگونه کامنتهای اکسل را مخفی کنیم/نمایش دهیم؟
با شیوه کامنت گذاشتن در ورد آشنا شدیم اما ممکن است بخواهید که همه کامنتهای یک فایل اکسل را یکجا مشاهده کنید. برای این کار:
- از نوار ابزار اکسل، وارد منوی review شوید و از بخش Comments روی گزینه Show All Comments کلیک کنید.
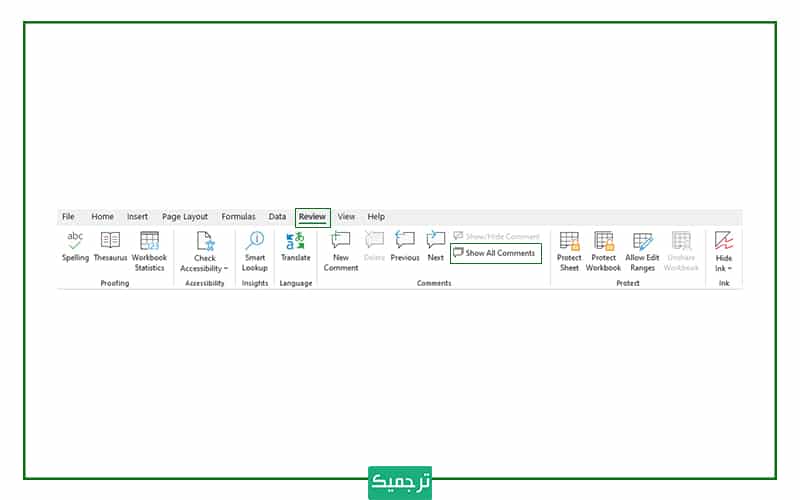
خواهید دید که با یک کلیک ساده تمام نظرات موجود در برگه، به نمایش درمیآیند. پس از بررسی این نظرات، روی گزینه Show All Comments کلیک کنید تا دوباره همه نظرات پنهان شوند.
نکته: در حالتی که نظرات زیادی روی برگه اکسل ثبت شده باشند، استفاده از این روش توصیه نمیشود. چراکه مشاهده تعداد زیادی کامنت، کمی گیجکننده خواهد بود. لذا در این حالت بهتر است با گزینههای previous و next نظرات را یکییکی مرور کنید.
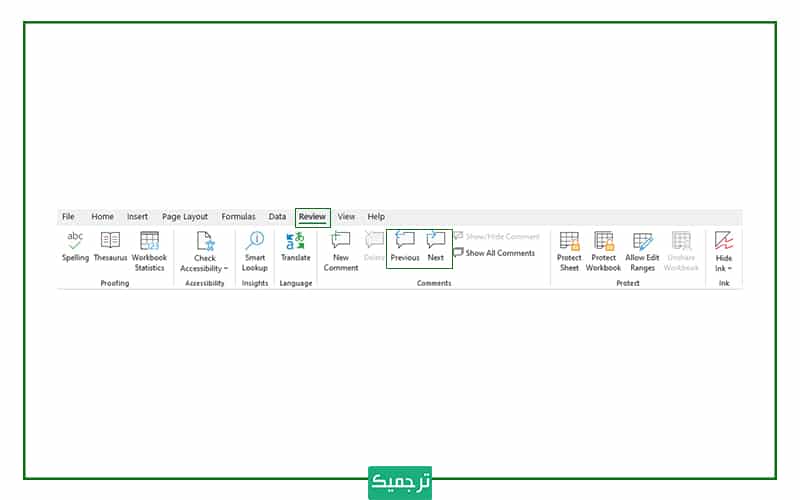
- ممکن است بخواهید یکی از کامنتها برای مدتی قابل مشاهده بماند. برای این کار، روی سلول کامنت موردنظر کلیک کنید و از بخش comments، گزینه Show/Hide Comments را انتخاب کنید.
چگونه ظاهر کامنتهای اکسل را ویرایش کنیم؟
به صورت پیشفرض کامنتهای اکسل به شکل یک مستطیل زرد کم رنگ و با فونت Tahoma ظاهر میشوند و ظاهری خستهکننده و نهچندان جذاب دارند! با این وجود، خبر خوب این است که اکسل دست کاربرانش را برای تغییر ویژگیهای ظاهری کامنتها باز گذاشته است.
برای تغییر فونت کامنتها در اکسل:
- سلول موردنظرتان را انتخاب کنید.
- روی سلول راستکلیک کنید و از منوی کشویی گزینه Edit Comment را انتخاب کنید.
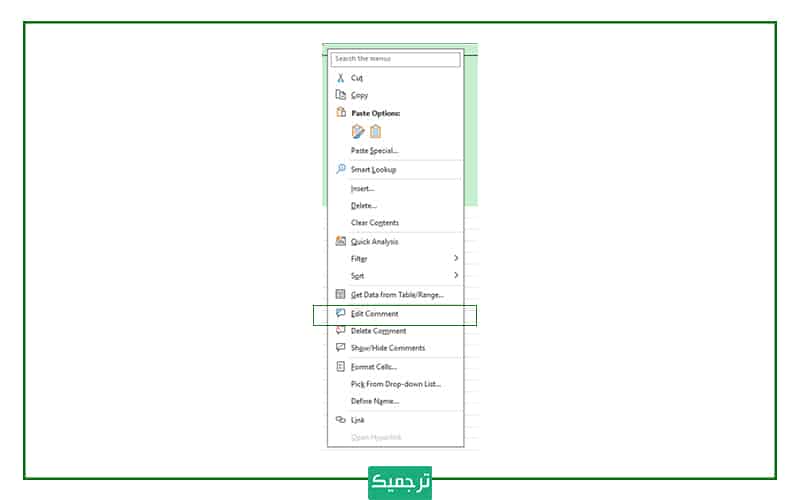
- خواهید دید که کادر کامنت مجددا ظاهر میشود.
- حال متن کامنت موردنظر را با موس انتخاب کنید و سپس راستکلیک کنید و از منوی کشویی گزینه Format Comment را انتخاب کنید.
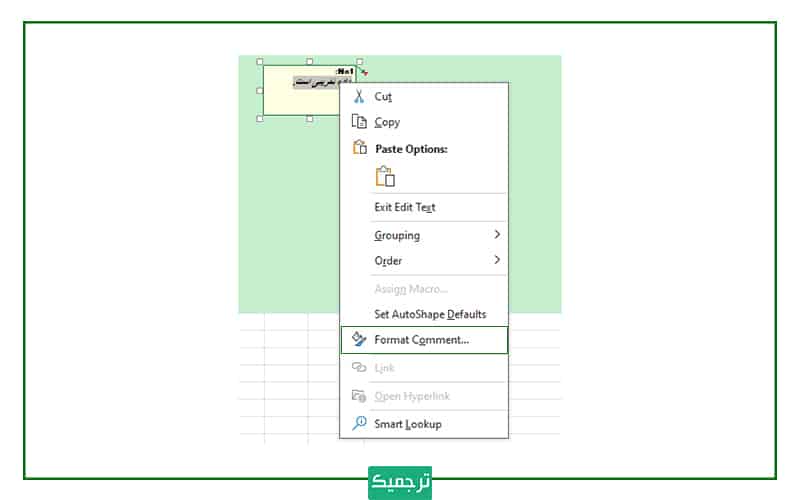
- با انتخاب این گزینه، پنجرهای که در تصویر مشاهده میکنید به نمایش درمیآید. همانطورکه میبینید، از طریق این پنجره امکان تغییر فونت، سبک، اندازه، رنگ و سایر ویژگیهای متن وجود دارد. جزئیات موردنظرتان را انتخاب کنید و دکمه ok را فشار دهید.
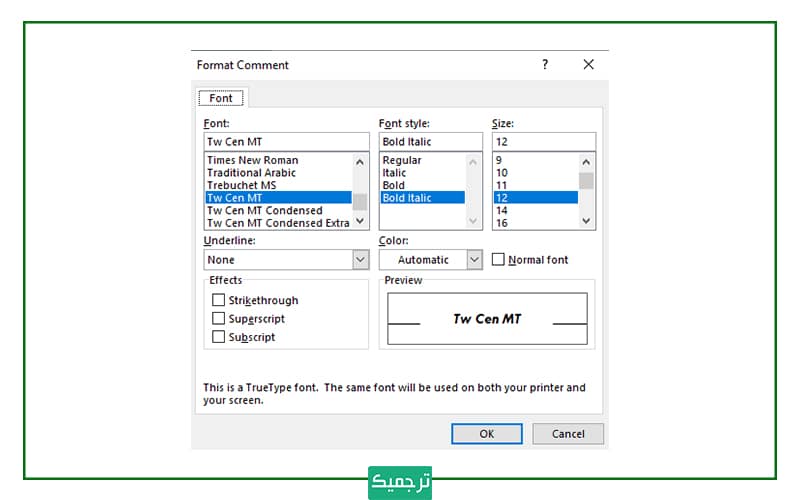
چگونه کامنتی را در سایر سلولهای اکسل کپی کنیم؟
برای کپی کردن کامنتهای یک سلول در بقیه سلولها، دستورالعمل زیر را اجرا کنید.
- سلول موردنظر را انتخاب کنید.
- کلید میانبر ctrl+c را فشار دهید یا راستکلیک کنید و از منوی کشویی، گزینه copy را انتخاب کنید.
- سلول یا سلولهایی که میخواهید کامنت در آنها تکرار شود را انتخاب کنید.
- روی سلولهای موردنظر راستکلیک کنید و اولین گزینه مربوط به paste را انتخاب کنید.
چگونه کامنتهای اکسل را حذف کنیم؟
اگر در حال کار روی یک فایل قدیمی اکسل هستید و دیگر نیازی به بعضی کامنتها ندارید، مراحل زیر را دنبال کنید تا کامنتهای موردنظر از فایل شما حذف شوند.
- سلول یا سلولهای موردنظر را انتخاب کنید.
- راست کلیک کنید و از منوی کشویی، گزینه delete comment را انتخاب کنید.
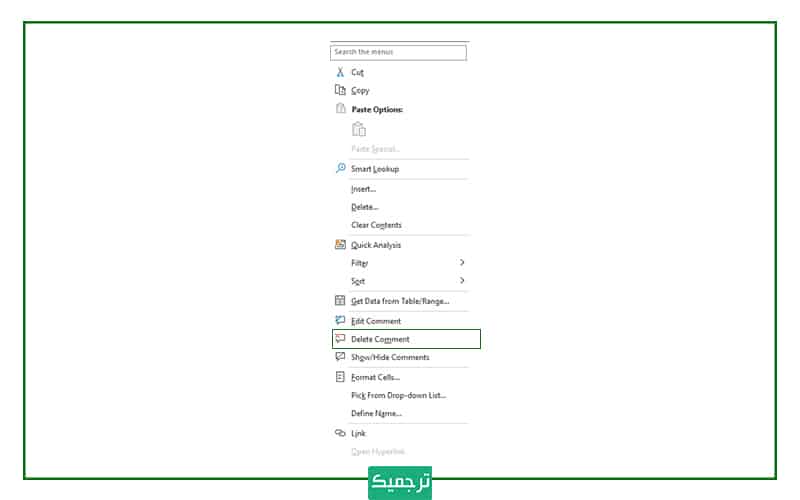
سخن پایانی
در این مطلب با یکی از پرکاربردترین قابلیتهای اکسل یعنی درج کامنت آشنا شدیم. همچنین آموختیم که این نرمافزار امکانات ویژهای برای کار با کامنتها در نظر گرفته است. برای آشنایی بیشتر با ترفندهای اکسل، وبلاگ ترجمیک را دنبال کنید.
برای ثبت سفارش در سایت ترجمه مقاله ترجمیک به صورت آنلاین و از طریق لینک رنگی اقدام کنید. به خاطر داشته باشید که همه مراحل انجام سفارش نیز به صورت آنلاین انجام خواهد شد.
در صورتی که با نرمافزارهایی مثل ورد و اکسل و همچنین فنون ترجمه آشنایی دارید، میتوانید در ترجمیک مشغول به کار شوید. کافیست سری به صفحه استخدام مترجم دورکار بزنید.

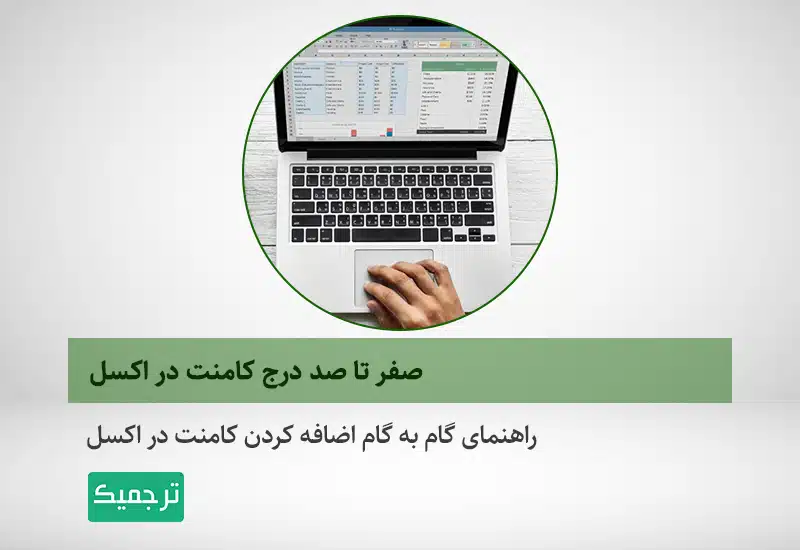





یک دیدگاه در «صفر تا صد درج کامنت در اکسل»;