پاورپوینت یکی از محصولات پرطرفدار شرکت مایکروسافت آفیس است. این نرمافزار یکی از بهترینها برای ساخت ارائههای بصری است. دانشجویان و دانشآموزان زیادی از امکانات آن برای ساخت پرزنتیشنها یا ارائههای خود در دانشگاه یا مدرسه استفاده میکنند.
پاورپوینت امکانات زیادی را در اختیار کاربران خود قرار داده است. این امکانات شامل اضافه کردن اشکال، صدا، تصویر و … ، شخصیسازی اسلایدها، افکت دادن به متنها، انتقال اسلاید به اسلاید بعدی به شکلهای مختلف و … است.
جلوههای بصری در ساخت یک پاورپوینت بسیار مهم است. یکی از این جلوهها اضافه کردن ترنزیشن (transition) به اسلایدها است. یک ترنزیشن میتواند به سادگی محو شدن یک اسلاید به اسلاید بعدی یا یک افکت پر زرق و برق باشد. این ترنزیشنها به ارائه شما ظاهری حرفهای و زیبا میدهند.
در این مطلب از ترجمیک قرار است به شما بگوییم چگونه میتوانید از این ترنزیشنها استفاده کنید. پس در ادامه همره ما باشید تا با یکی از ترفندهای جذاب تولید محتوای متنی آشنا شوید.
مطالب مرتبط:
چگونه به پاورپوینت گیف اضافه کنیم؟
در این مطلب خواهید خواند:
در مورد ترنزیشنها
سه دسته ترنزیشن منحصربهفرد در پاورپوینت وجود دارد که همه آنها را میتوانید در تب Transition پیدا کنید. این ترنزیشنها به شکل زیر دستهبندی میشود که هر کدام را به صورت مختصر توضیح میدهیم.
Subtle
اینها سادهترین نوع ترنزیشنها هستند. از این نوع ترنزیشنهای ساده برای حرکت بین اسلایدها استفاده میکنند.
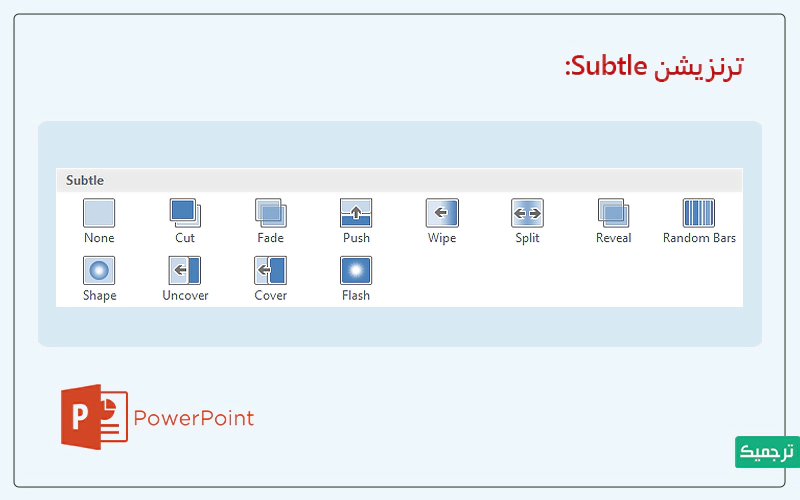
Exciting
این انیمیشنها، پیچیدهتر از دسته قبلی برای انتقال اسلایدها هستند. استفاده از این دسته انیمیشنها میتواند ارائه شما را جذابتر کند. اما باید در استفاده از آنها تعادل را حفظ کنید.

Dynamic Content
از این دسته هنگامی استفاده کنید که میخواهید دو اسلاید با طرحبندی مشابه را به همدیگر متصل کنید. اگر از این نوع ترنزیشن به درستی استفاده شود، میتواند به یکپارچهسازی اسلایدهای شما بسیار کمک کند و ارائه شما را حرفهایتر نشان دهد.
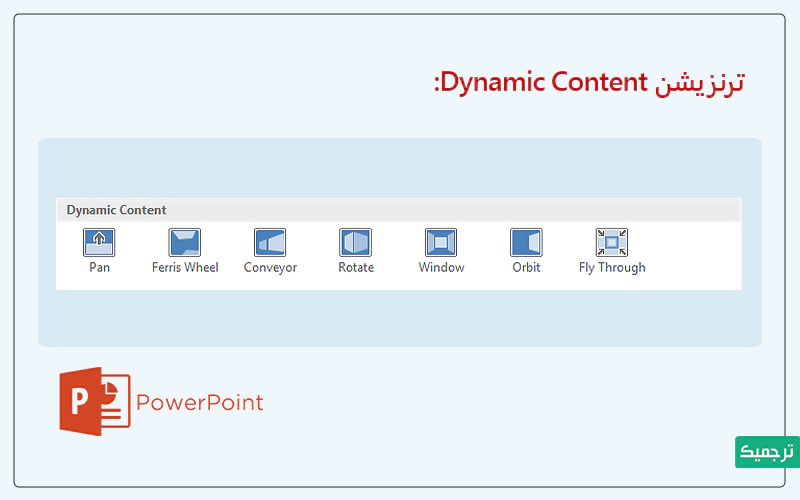
نکته: بهتر است از ترنزیشنها در حد تعادل استفاده شود. اضافه کردن تعداد زیادی ترنزیشن میتواند ارائه شما را بد جلوه دهد و باعث حواسپرتی مخاطبان شود. سعی کنید از انیمیشنهای ساده و ظریف در ارائههای خود استفاده کنید. شیک بودن در ساده بودن است.
چگونه یک ترنزیشن را روی اسلایدها اعمال کنیم؟
برای اعمال ترنزیشن مورد نظر، مراحل زیر را گام به گام طی کنید:
- اسلاید مورد نظر خود را از قسمت Slide Navigation انتخاب کنید. اسلایدی که انتخاب میکنید اسلایدی است که قرار است بعد از ترنزیشن ظاهر شود.
- روی تب Transitions کلیک کنید. سپس گروه Transition to This Slide را پیدا کنید. به طور پیش فرض روی هر اسلاید قسمت Non فعال است و هیچ انیمشنی روی اسلایدها اعمال نیست.
- روی پیکان کشویی More کلیک کنید تا همه انیمیشنها برای شما نمایش داده شوند.
- روی یکی از ترنزیشنها کلیک کنید تا آن را روی اسلایدی که انتخاب کردهاید اعمال کند. یکی از ویژگیهای پاورپوینت این است که به صورت خودکار یک پیشنمایش از ترنزیشن را به شما نمایش میدهد.
- شما میتوانید از دستور Apply To All در گروه Timing استفاده کنید تا همین ترنزیشن را روی همه اسلایدهای ارائه خود اعمال کنید.
پیشنمایش یک ترنزیشن
با استفاده از یکی از این دو روش، میتوانید پیش نمایش ترنزیشن انتخابی خود را در هر زمان مشاهده کنید.
- روی دستور Preview در تب Transitions کلیک کنید.
- روی فرمان Play Animations در قسمت Slide Navigation کلیک کنید.
تغییر ترنزیشنها
شما میتوانید یک ترنزیشن را بهسرعت و با سلقیه خود شخصیسازی کنید.
- اسلاید مورد نظرتان را با ترنزیشنی که میخواهید تغییر دهید انتخاب کنید.
- روی فرمان Effect Options کلیک کرده و گزینه مورد نظر را انتخاب کنید. این گزینه ها بسته به ترنزیشن انتخاب شده متفاوت خواهند بود.
- ترنزیشن اصلاح خواهد شد و شما میتوانید پیشنمایش آن را مشاهده کنید.
تغییر مدت زمان ترنزیشن
- اسلاید و ترنزیشنی که میخواهید تغییر دهید را انتخاب کنید.
- در قسمت Duration در گروه Timeing، زمان مورد نظر خود را برای ترنزیشن وارد کنید.
حذف یک ترنزیشن
- اسلاید و ترنزیشنی که میخواهید حذف کنید را انتخاب کنید.
- گزینه Non را از گروه ترنزیشنها انتخاب کنید. با انتخاب این گزینه ترنزیشن پاک خواهد شد.
جا به جایی خودکار اسلایدها
- اسلایدی که میخواهید تغییر دهید، انتخاب کنید.
- گروه زمانبندی را در تب Transitions پیدا کنید. در قسمت Advance Slide، علامت کادر کنار On Mouse Click را بردارید.
- در قسمت After، مدت زمانی که می خواهید اسلاید نمایش داده شود را وارد کنید.
- اسلاید دیگری را انتخاب کنید و این روند را تکرار کنید تا زمانی که همه اسلایدها زمانبندی دلخواهی که میخواهید را داشته باشند. همچنین می توانید روی گزینه Apply to All کلیک کنید تا زمان بندی یکسانی را برای همه اسلایدها اعمال کند.
کلام آخر
با استفاده از انیمیشنهای مختلف و جلوههای ویژه میتوانید ارائههای جذابی را برای مخاطبان خود به اجرا بگذارید. در این مطلب از ترجمیک به شما نحوه کار با ترنزیشنها را آموزش دادیم. امیدواریم که مفید بوده باشد. شما از کدام امکانات پاورپوینت استفاده میکنید؟
ترجمیک برای تکمیل کادر نویسندگان خود، اقدام به استخدام نیروی دورکار میکند. در صورت تمایل به همکاری، رزومه خود را به صفحه استخدام مترجم ارسال کنید.

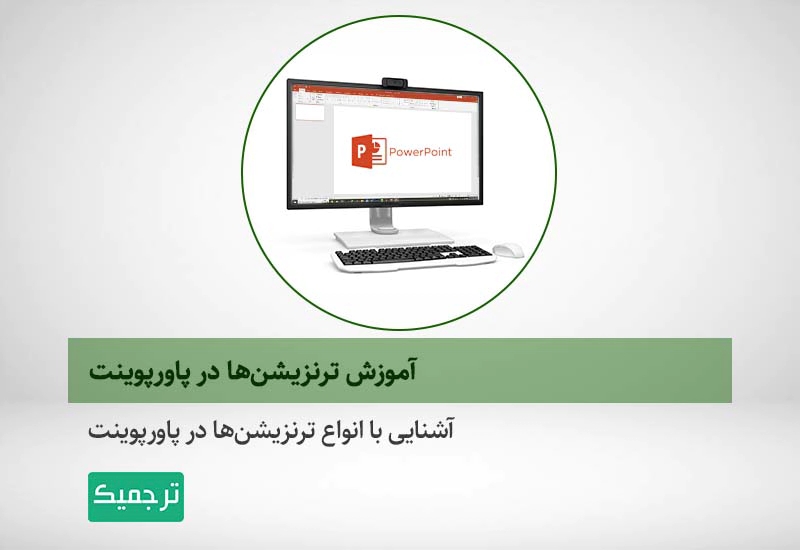





یک دیدگاه در «آموزش ترنزیشنها در پاورپوینت»;