پاورپوینت از نرمافزارهای تخصصی برای ارائه بصری و پرزنتیشنهای مختلف در موضوعات متنوع است. شما در مورد هر موضوعی که دوست داشته باشید میتوانید با پاورپوینت ارائهای را برای نشان دادن به افراد آماده کنید.
پاورپوینت محصولی از شرکت مایکروسافت آفیس است که این روزها عمومی از مردم از آن استفاده میکنند. این نرمافزار امکانات زیادی را در اختیار استفادهکنندگان قرار داده است که یکی از آنها اضافه کردن نمودار و سفارشیسازی است.
دانشجویان رشتههایی که با تجزیه و تحلیل، اعداد و ارقام و هر عملی که در انتها به استفاده از نمودار ختم شود، برای ارائه از این نرمافزار استفاده میکنند.
اما حقیقت این است که هر کسی میتواند نمودارها را با سلیقه خود در پاورپوینت بسازد. شما میتوانید انواع شکلها و خطوط را ایجاد کنید و آنها را به سلیقه خود مرتب کنید.
برای شروع، در این مقاله قرار است نکاتی را در مورد ساخت نمودار در پاورپوینت به شما بگوییم. پس در ادامه همراه ترجمیک باشید تا یاد بگیرید چگونه یک نمودار را در پاورپوینت به سلقیه خود شخصیسازی کنید. اگر در حوزه تولید محتوای متنی فعالیت میکنید، این مطلب برای شما مفید خواهد بود.
مطالب مرتبط:
چگونه در پاورپوینت سایز اسلایدها را تغییر دهیم؟
در این مطلب خواهید خواند:
از خطوط متصلکننده به جای خطوط معمولی استفاده کنید
کانکتورها خطوطی هستند که در انتهای خود نقاط اتصالی دارند. این نقاط اتصال به شکلی است که اگر آن را به جایی متصل کنید، اتصال آنها باقی خواهد ماند. شما این امکان را دارید که از هر خطی به عنوان رابط استفاده کنید.
ترفند این کار این است که انتهای خط را به یک نقطه روی دو شکلی که میخواهید اتصال صورت بگیرد، وصل کنید.
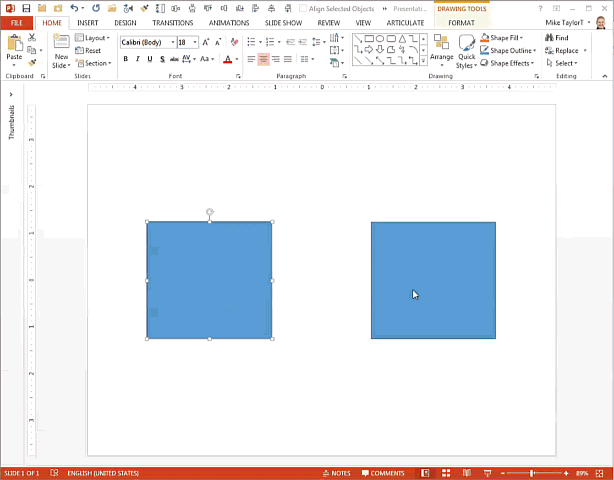
قفل کردن
پاورپوینت امکان قفل کردن هنگام اضافه کردن خطوط و شکل به نمودار را شما میدهد. در مواقع زیادی این اتفاق افتاده است که از یک نمودار بارها استفاده شده است. هنگام افزودن چندین نسخه از یک شکل یا خط به یک نمودار قفل کردن حالت ترسیم، باعث صرفه جویی در زمان میشود.
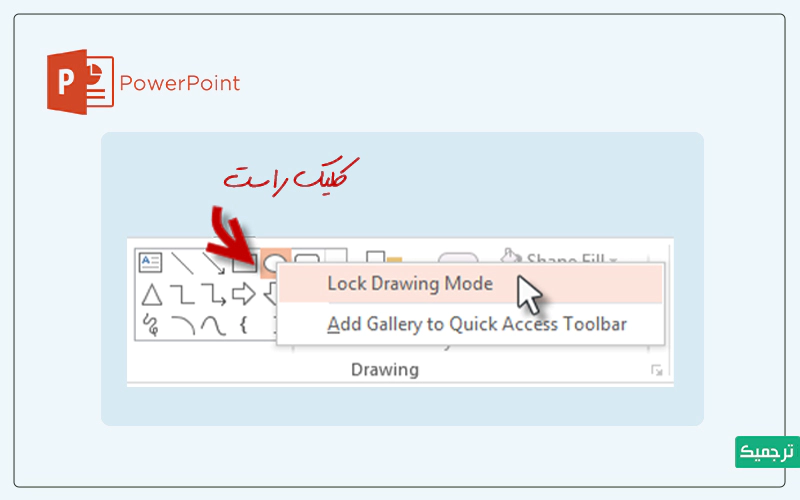
اگر میخواهید یک شکل را چندین بار تکرار کنید، میتوانید با کلیک راست روی شکل مورد نظر از داخل منوی شکلها و انتخاب حالت قفل از تکرار یک کار جلوگیری کنید. سپس می توانید این شکل را هر چند بار که میخواهید بدون نیاز به انتخاب مجدد اضافه کنید. وقتی کارتان تمام شد با زدن دکمه esc از حالت طراحی خارج شوید.
Anchor Points سفارشی اضافه کنید
بهطور پیشفرض، اشکال از قبل دارای تعداد محدودی نقاط لنگر هستند که اتصالدهندهها را به همدیگر وصل میکنند. با این حال، باز میتوانید نقاط لنگر سفارشی بیشتری را در هر جایی که می خواهید اضافه کنید. فقط روی شکل کلیک راست کرده و Edit Points را انتخاب کنید.
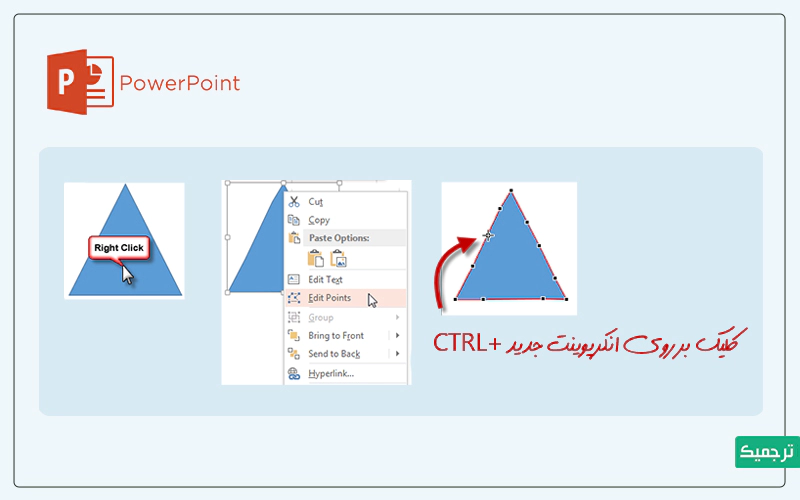
سپس با نگه داشتن دکمه CTRL و کلیک کردن روی هر جایی از شکل، انکر پوینت را به شکل خود اضافه کنید.
سخن پایانی
اکنون با نکاتی که یاد گرفتهاید میتوانید نمودارهای خود را در پاورپوینت به شکل دلخواه ترسیم کنید. دیگر چه نکاتی را برای ترسیم نمودار در پاورپوینت میشناسید؟
اگر به ترجمه متون تخصصی، نویسندگی و ویراستاری علاقه دارید، رزومه خود را به صفحه استخدام مترجم ارسال کنید تا به صورت دورکاری، مشغول به کار شوید.

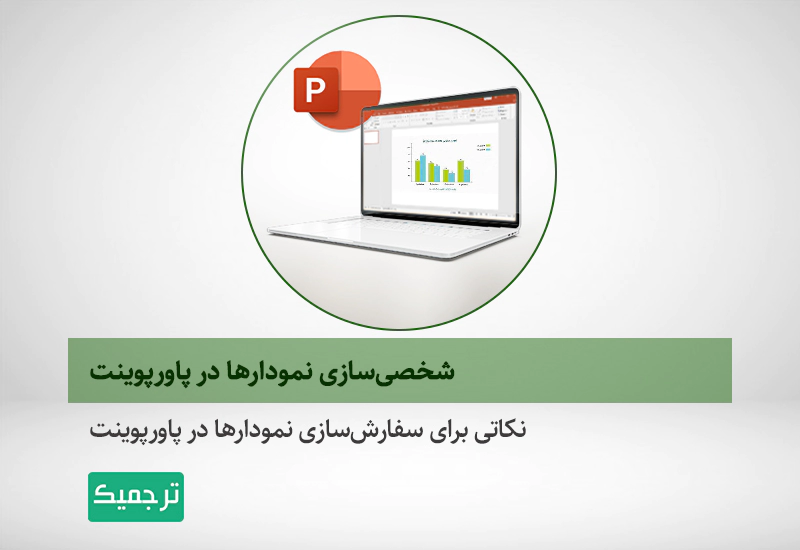





یک دیدگاه در «شخصیسازی نمودارها در پاورپوینت»;